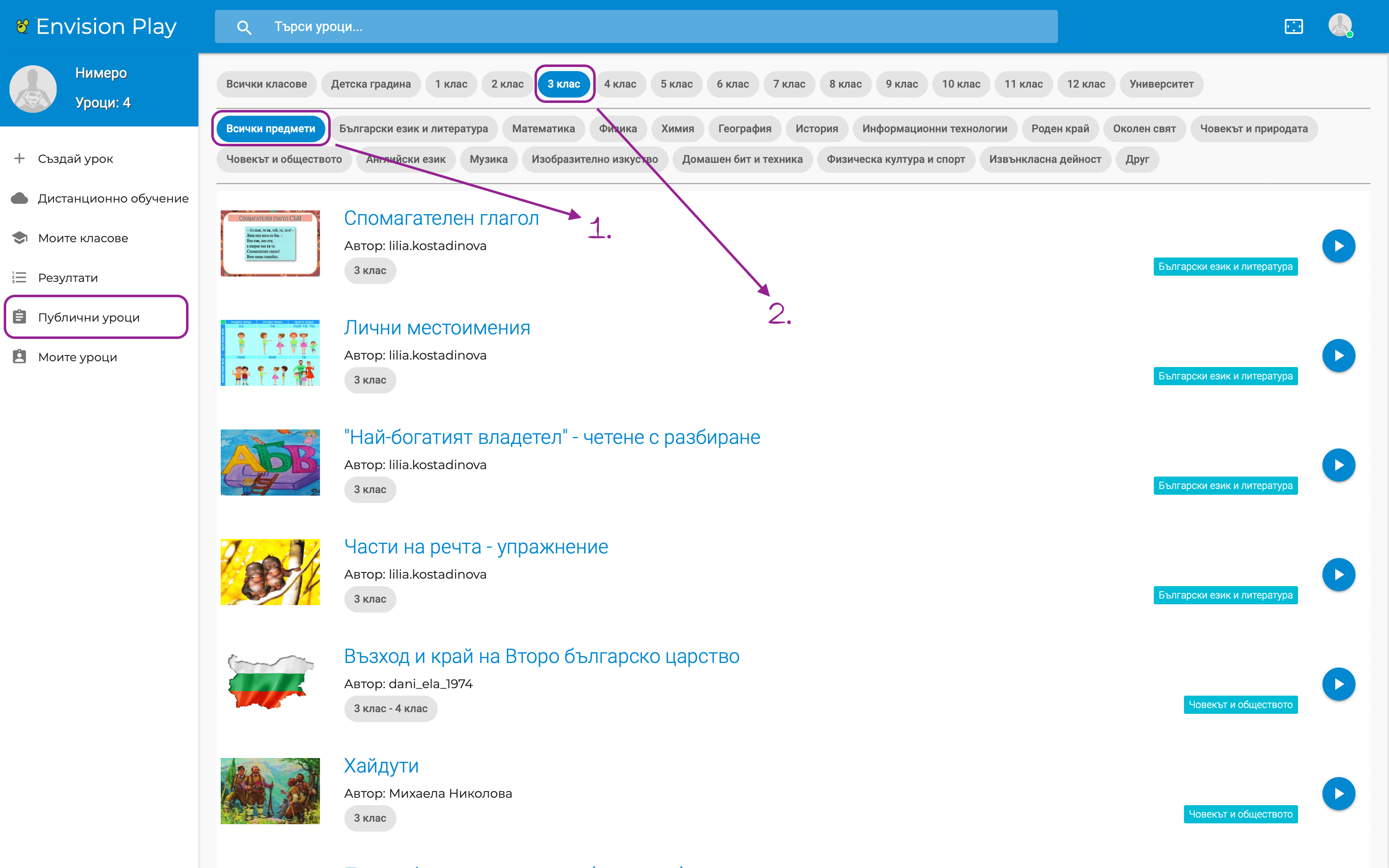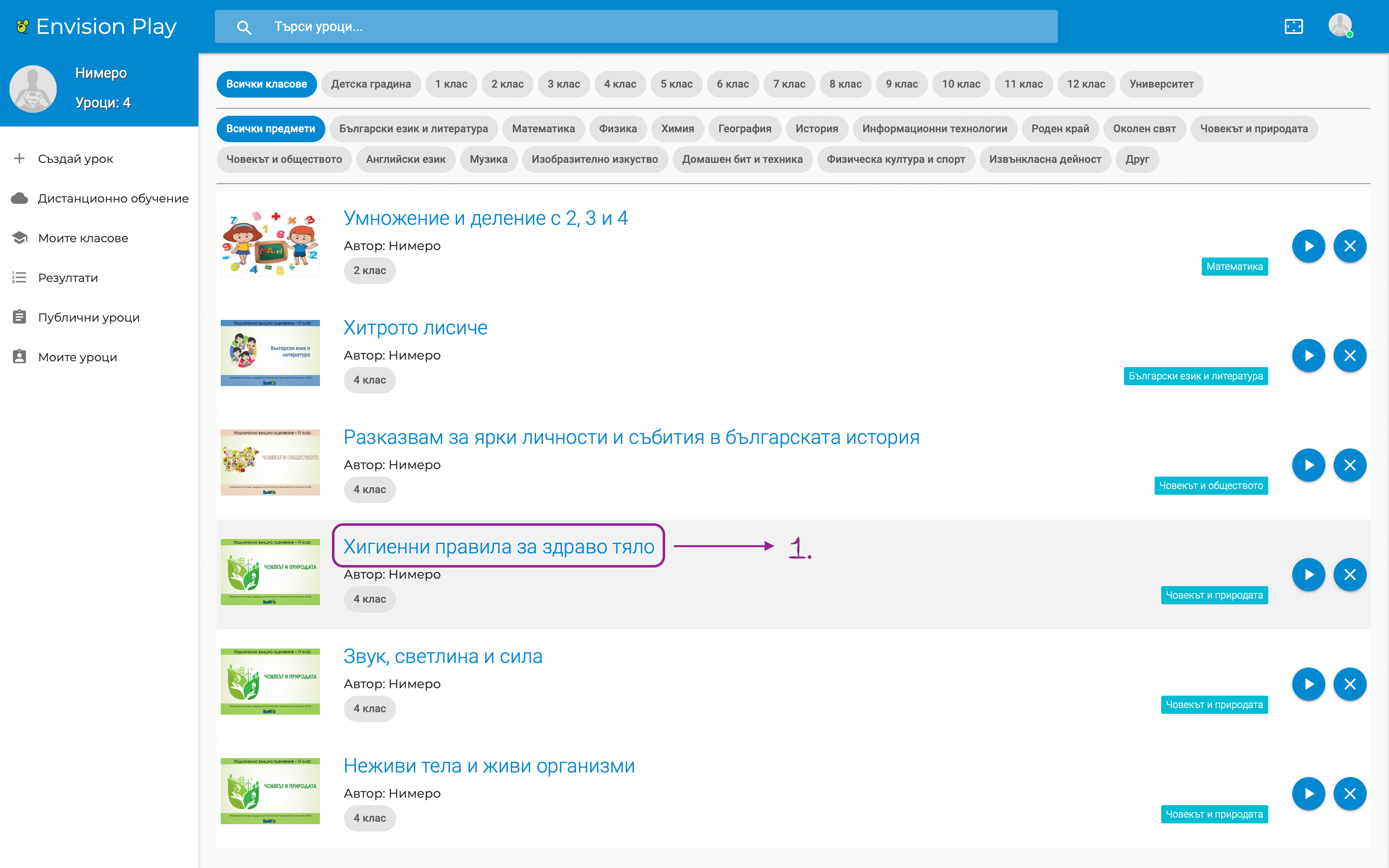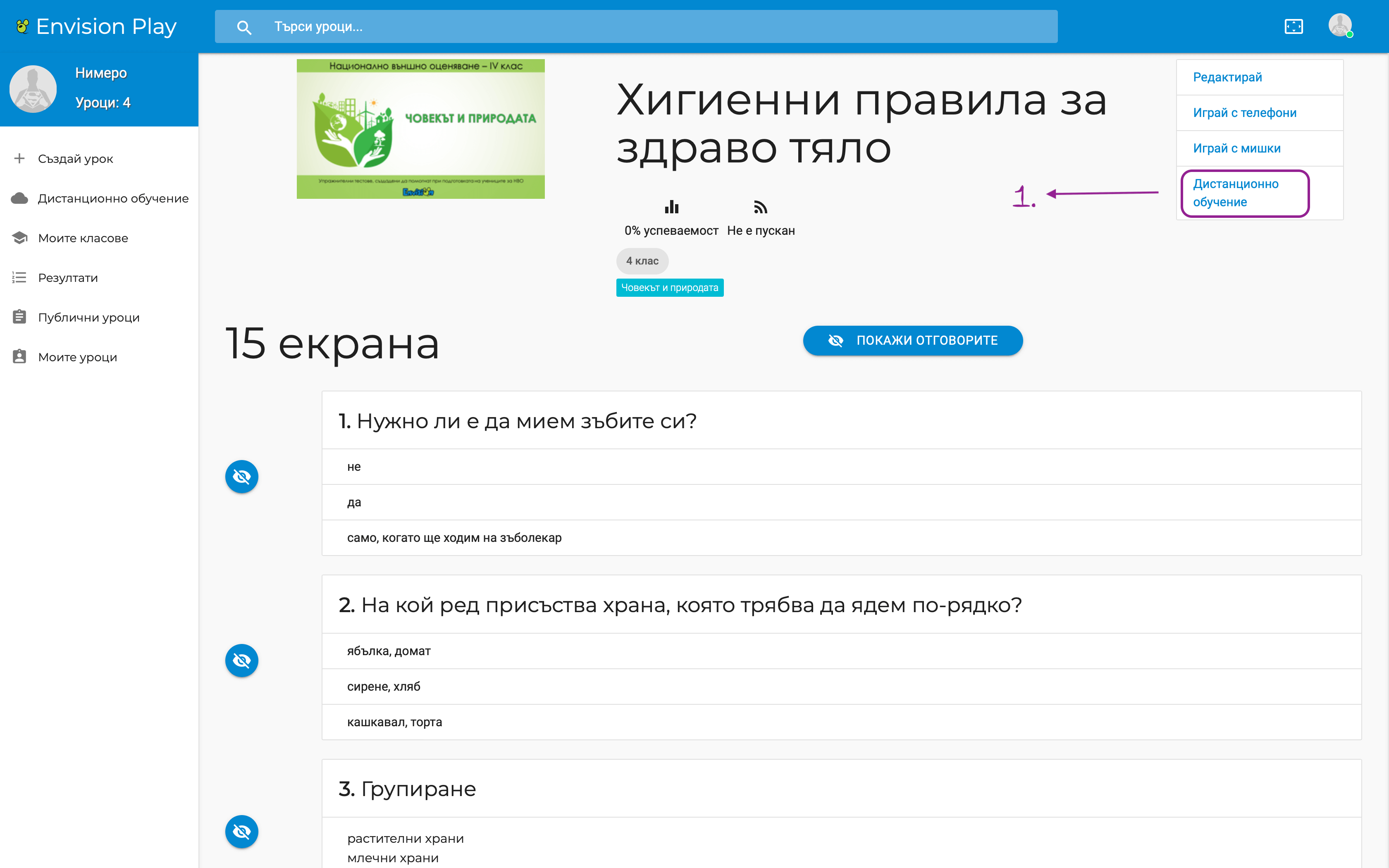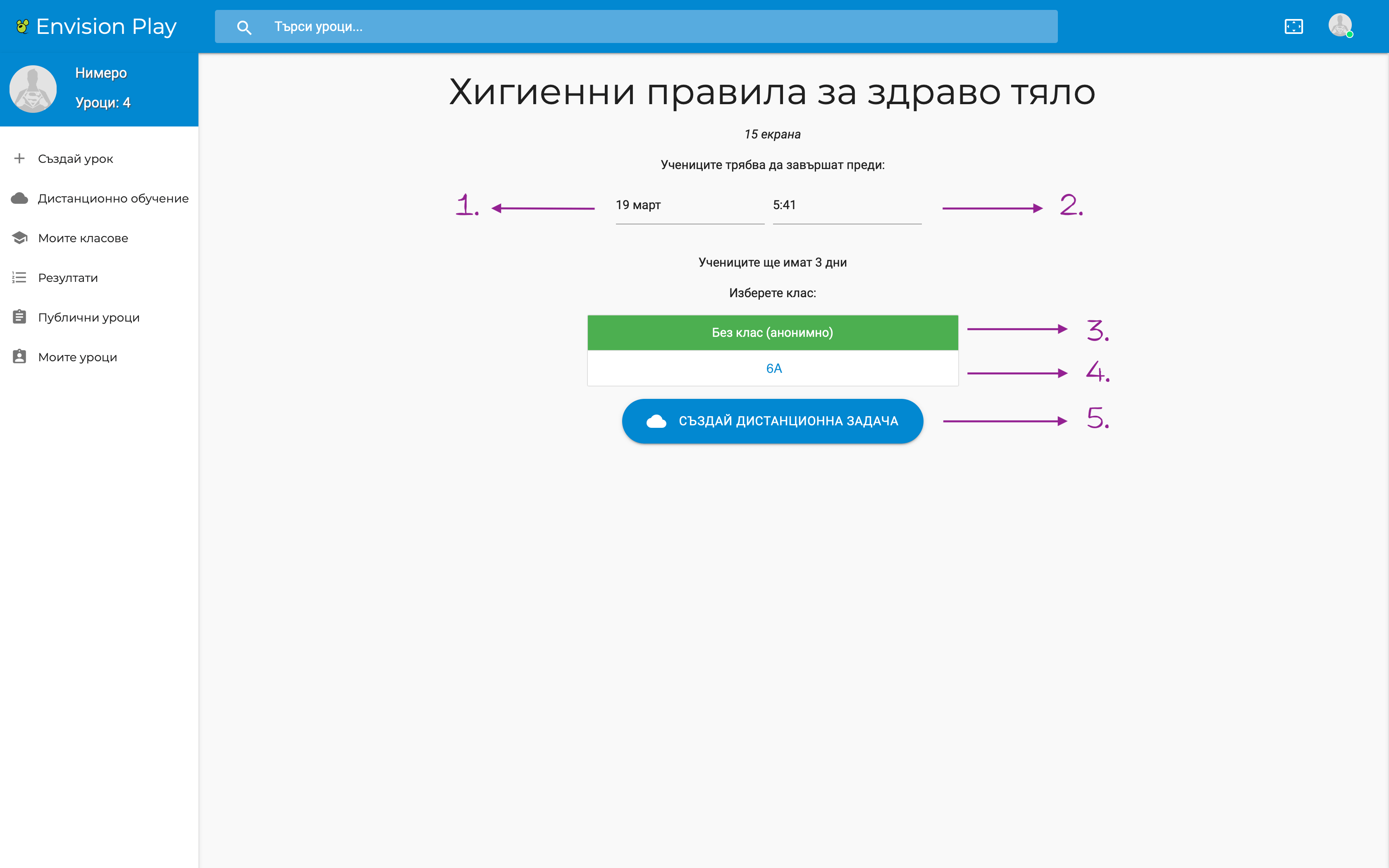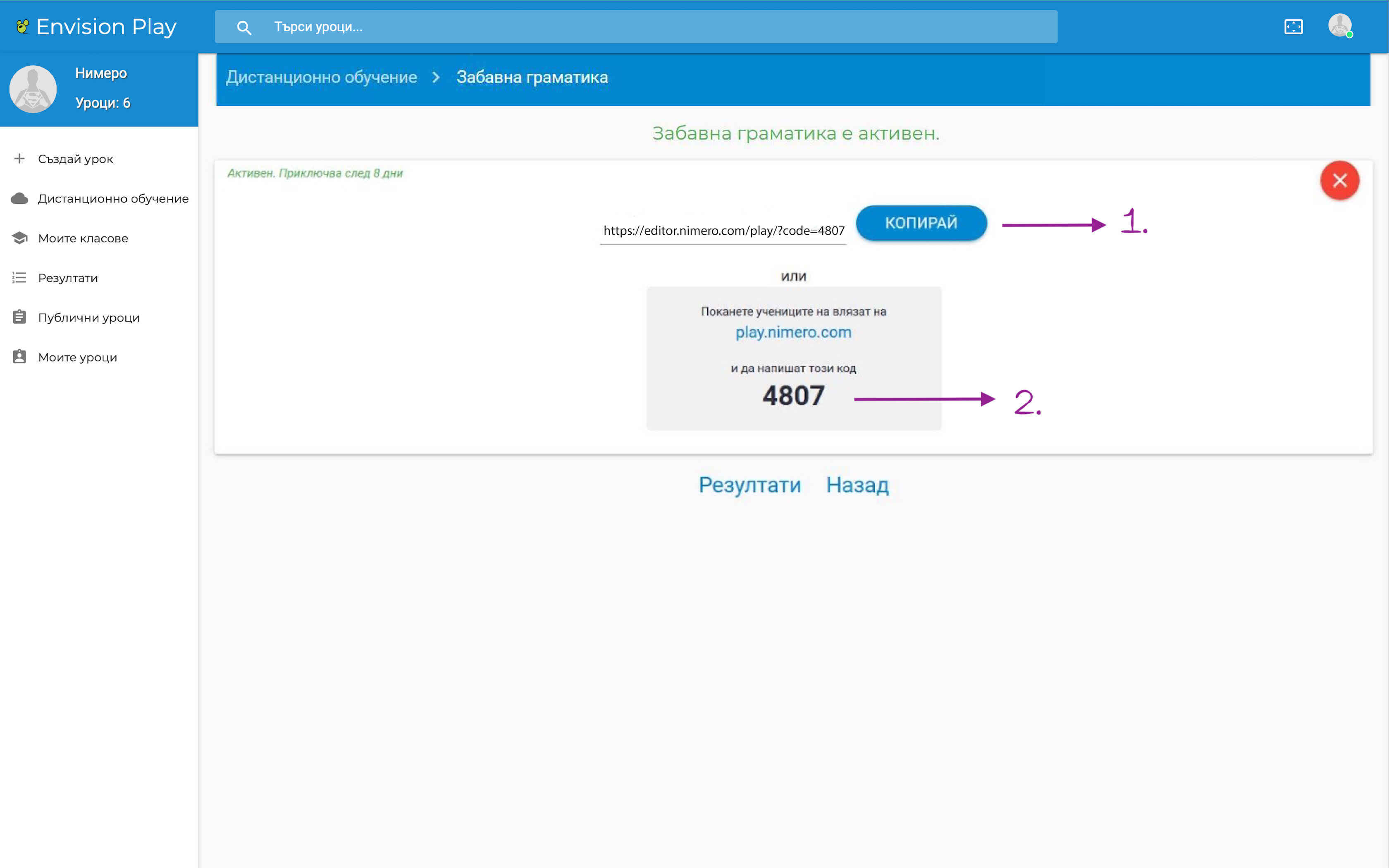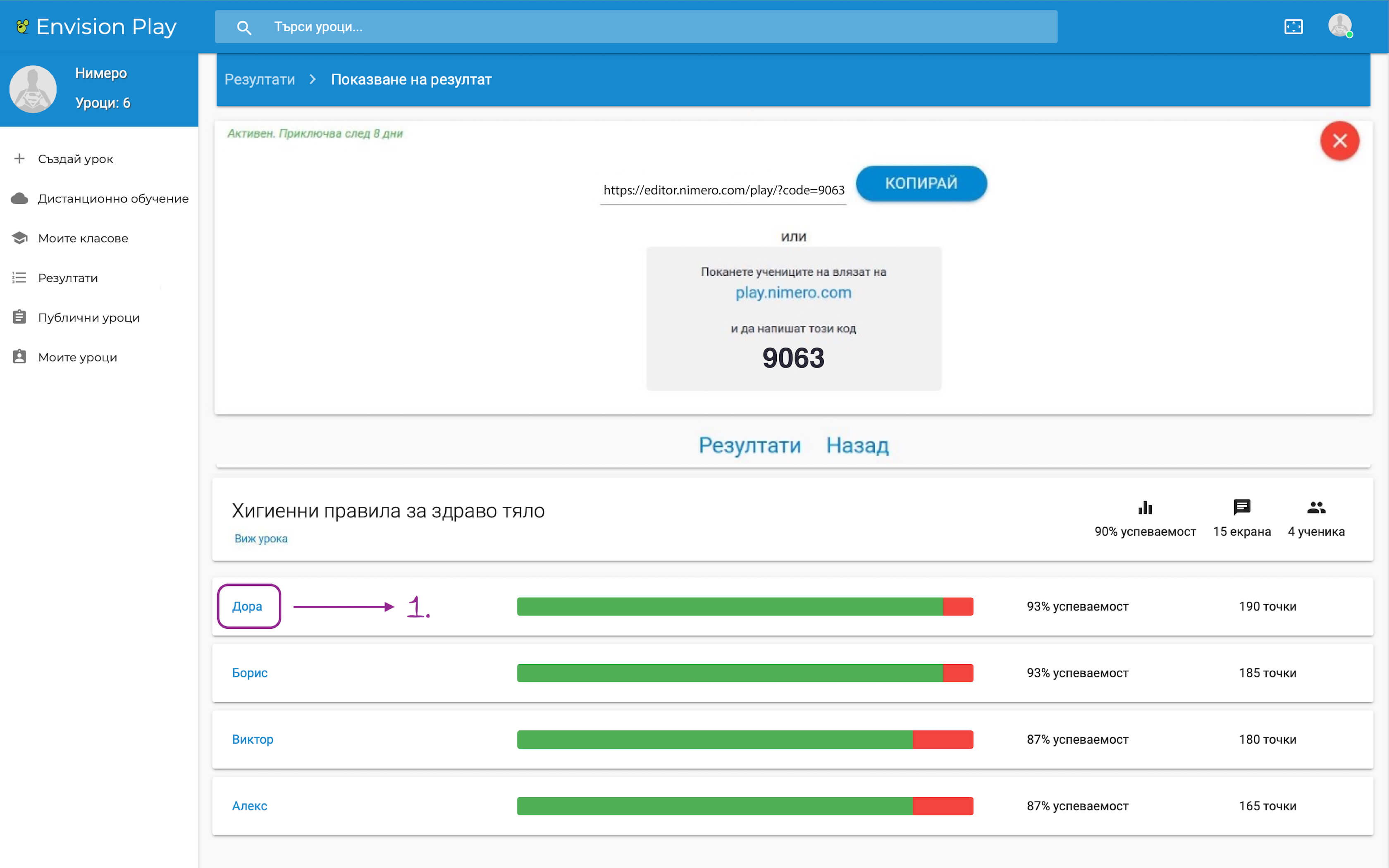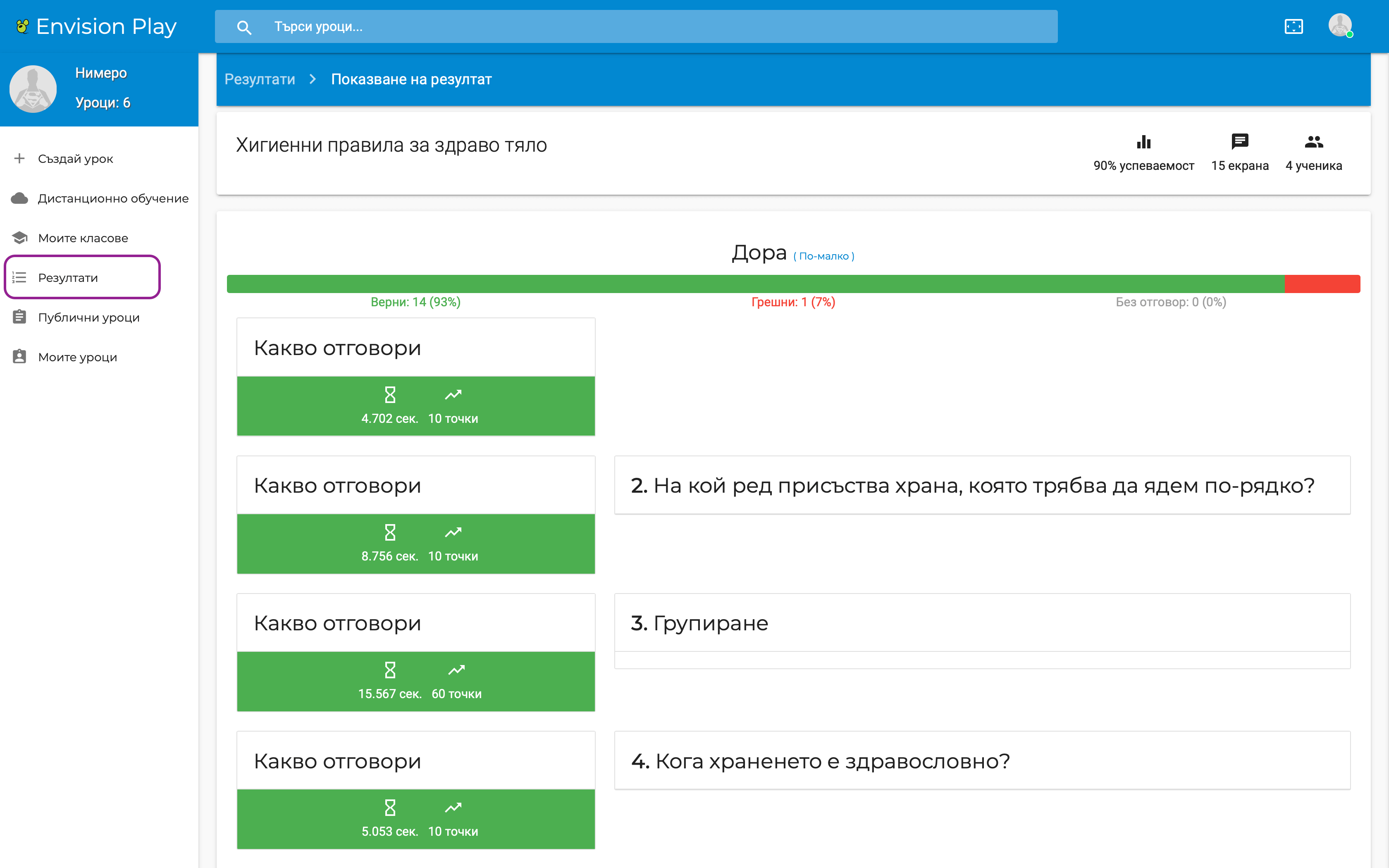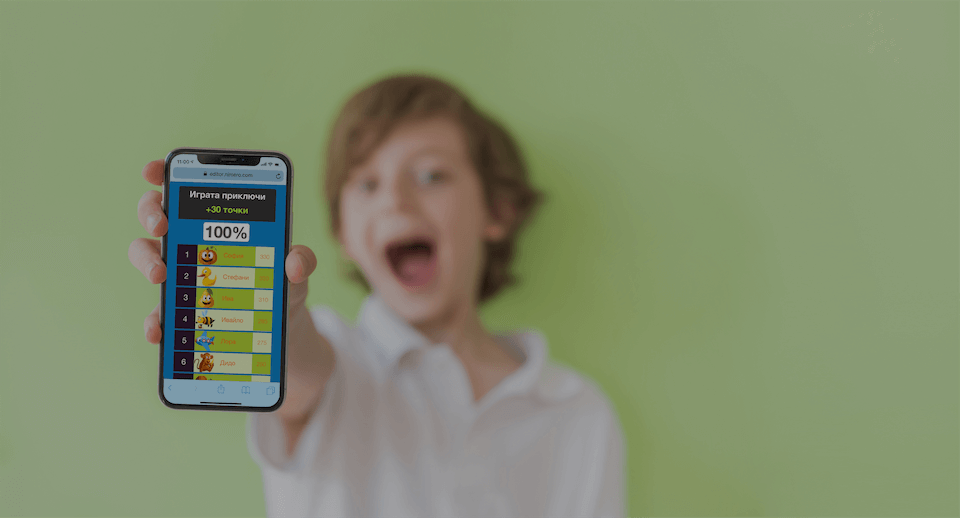
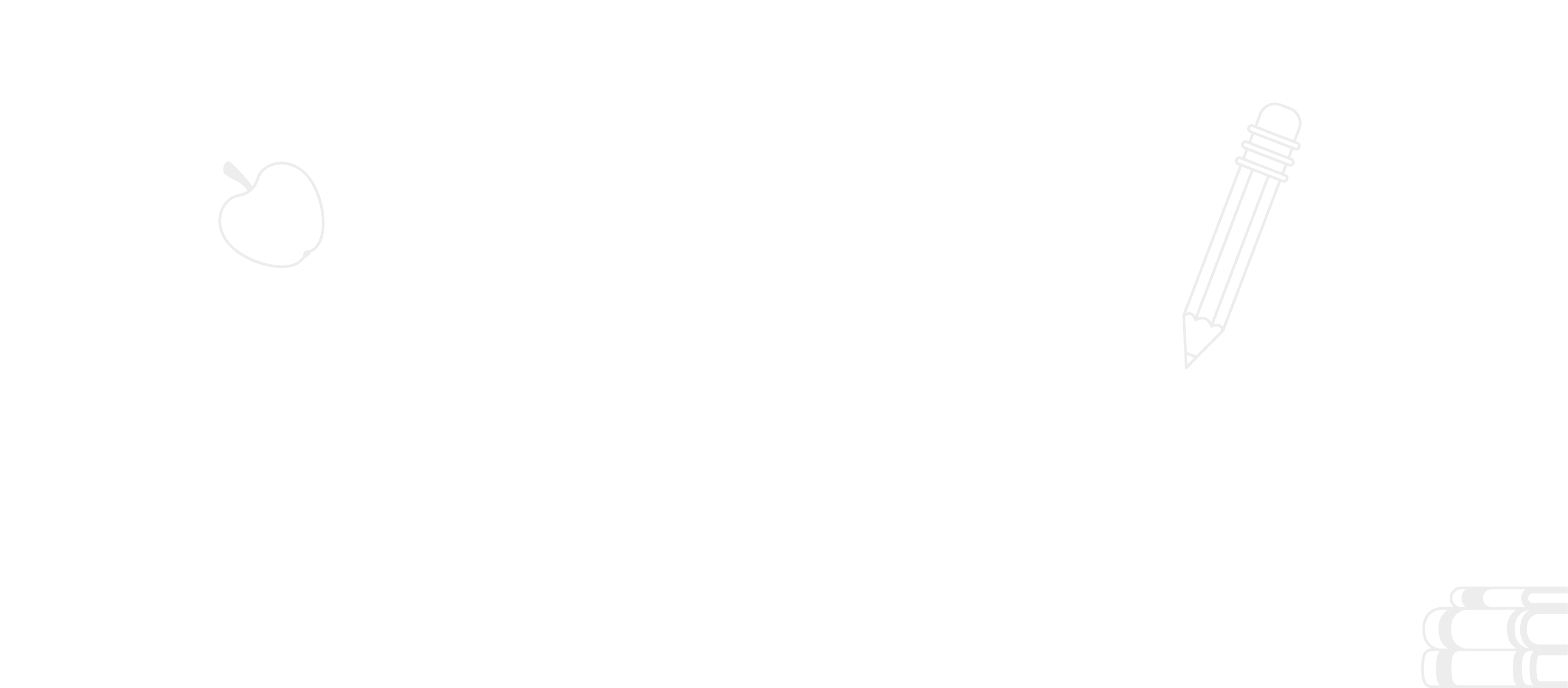
Classbuddy
за всеки ученик, предмет и устройство
Как да използвам Classbuddy
в дистанционно обучение?
Начало
ПУБЛИЧНИ УРОЦИ
Щом влезете в профила си, ще видите готовите уроци, които можете да използвате.
МОИТЕ УРОЦИ
Не забравяйте, че платформата позволява и всеки сам да направи свой собствен урок бързо и лесно, както и да редактира вече готов, ако желае да го адптира по начин, който му харесва повече.
1. Можете да филтрирате уроците по един или повече предмети.
2. Можете да филтрирате уроците по клас и/или класове.
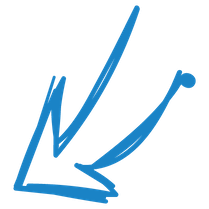

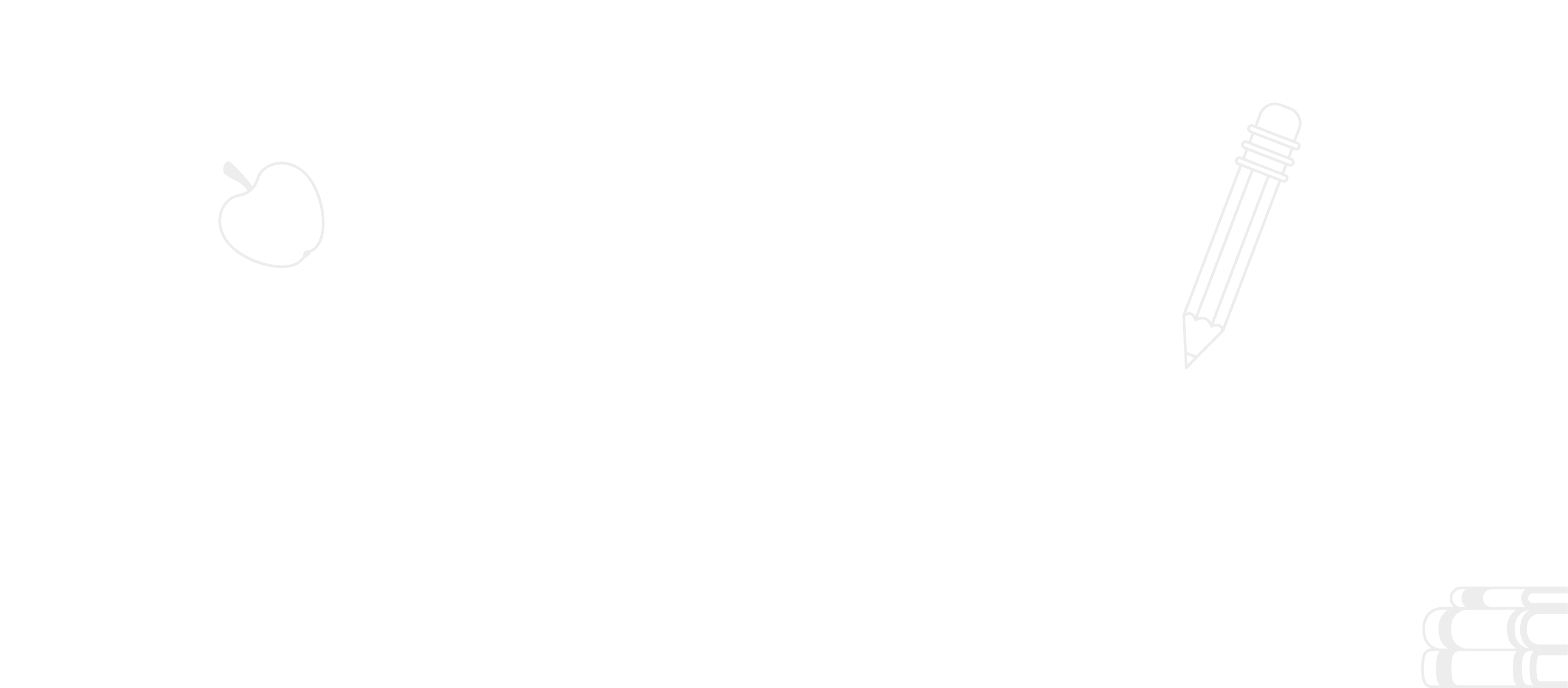
Разгледай урока
След като сте избрали урок, можете да разгледате въпросите в него преди да го пуснете на учениците си.
1. Ако натиснете бутон "Покажи отговорите", ще Ви се покажат верните отговори на въпросите.
2. Ако натиснете бутон "Скрий отговорите", ще скриете верните отговори на въпросите.
Стъпка 3
За да видите т. 2, отидете с курсора на мишката върху картинката. Ако сте с мобилен телефон, е необходимо да натиснете върху нея.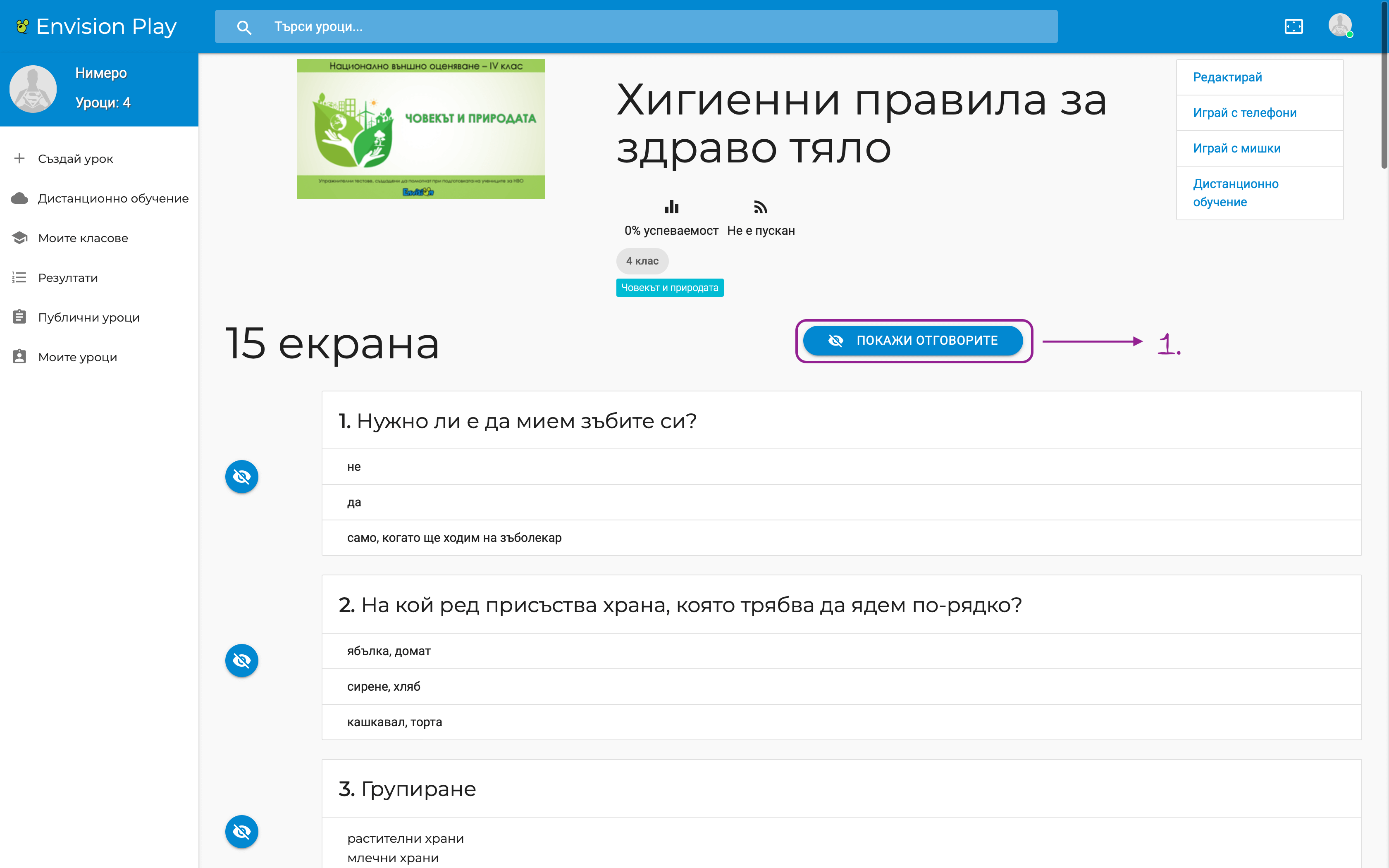
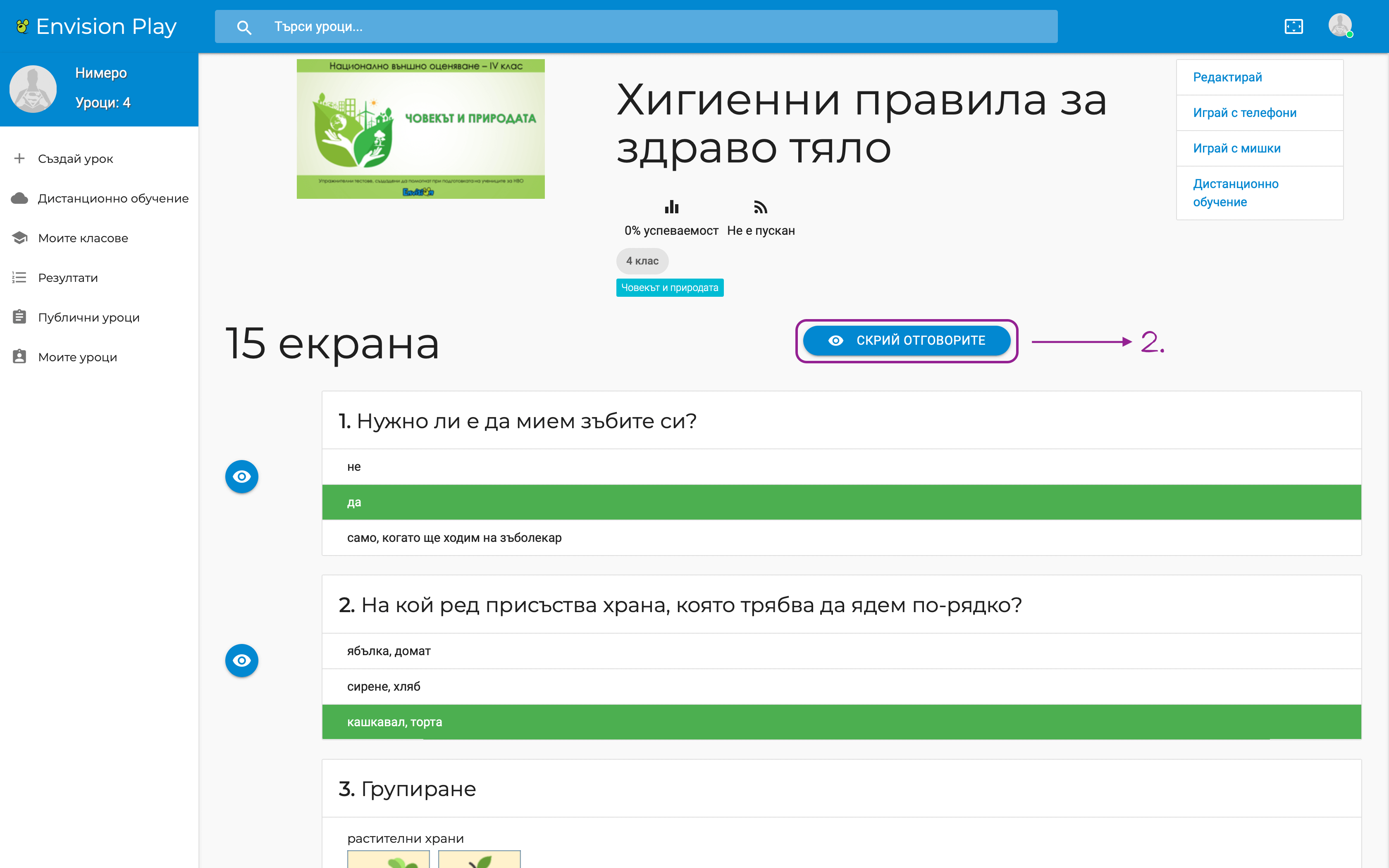
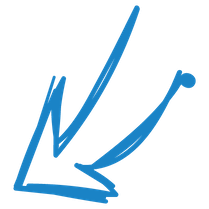

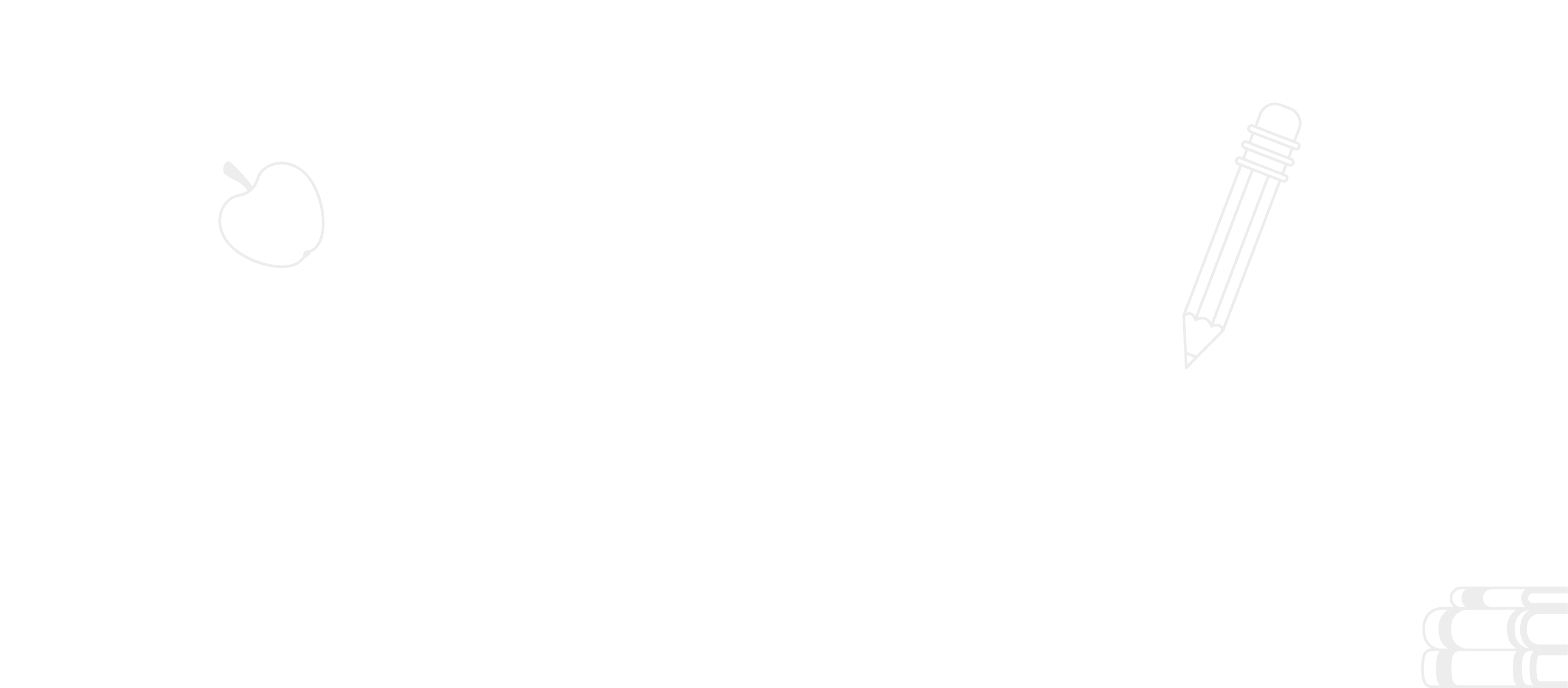
Настройки за дистанционна работа
1. По подразбиране крайната дата за приключване не дистанционната здача е 3 дни, но всеки учител може да промени датата, като кликне върху нея. Ще ви излезе календар, където ще можете да промените до кога е активен урока. Максималният срок е 10 дни.
2. Можете да зададете и точен час кога искате да приключи срока за работа.
3. Ако нямате предварително създаден клас с въведени имен на учениците, то избирате опция "Без клас". От своя страна учениците вместо да избират името, когато се включат, ще трябва да го напишат.
4. Ако имате прдварително създаден клас и искате да работите с него, изберете го от опциите. В този случай децата не пишат имената си, а ги избират от списък, който им се показва на екрана. Опцията за клас ще я виждат учители, които имат активни лицензи.
5. Натиснете бутон "Създай дистанционна задача", за да генерирате линк с код, който да изпратите на учениците си, а те от своя страна да се захващат за работа.
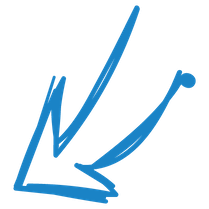

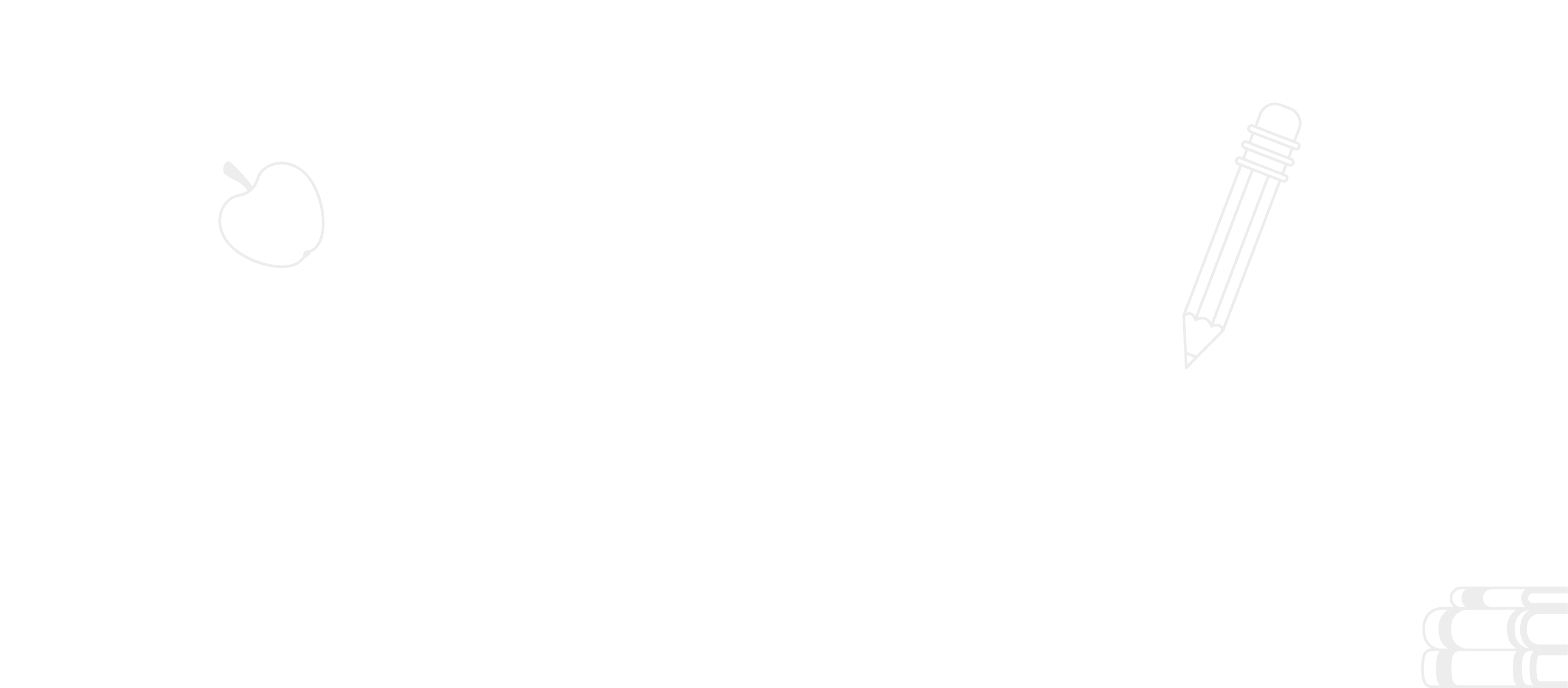
Изпращане на учениците
Имате два варианта са изпращане на дистанционната работа:
1. Можете да копирате линка от бутон "Копирай" и да го изпратите на учениците си. Шом ученикът отвори линка, ще трябва да въведе своето име и да започне работа.
2. Можете и да поканите учениците си да влязат на play.nimero.com, където ръчно ще трябва да въведат кода на играта, който Вие предварително сте им изпратили. След това дистанционната работа ще започнe по същия начин както в т.1.
ВНИМАНИЕ! Кодът, който се генерира е различен за всеки урок/задача.
КАК ДА ИЗПРАТЯ КОДА НА ДИСТАНЦИОННАТА РАБОТА?
Лесно е! Можете да изпозлвате съобщенията в електронния дневник, който използвате или да пуснете линк/кода в най-обикновен чат или създадена в група в различни социални мрежи и приложения за комуникация.
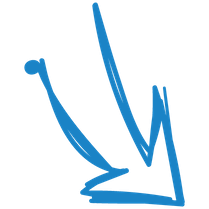
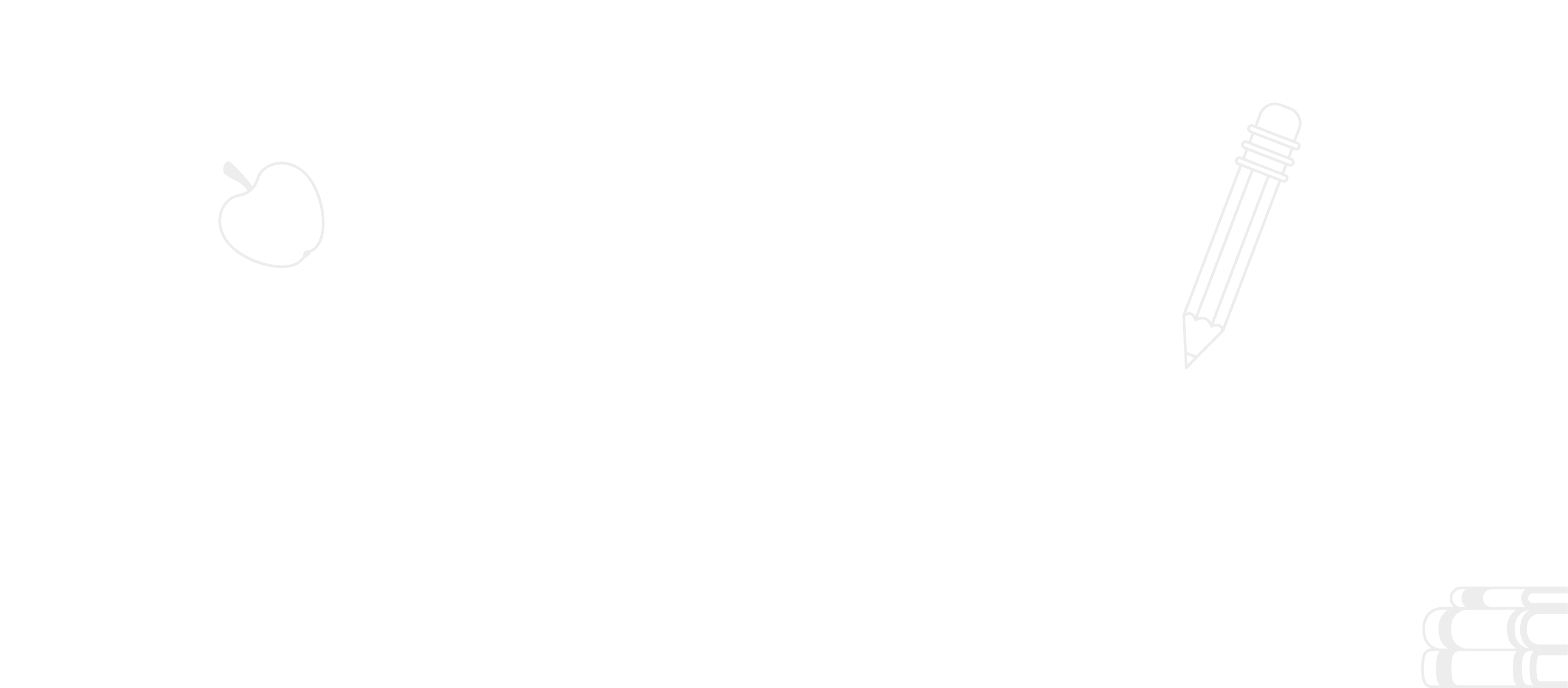
Още за Classbuddy
КОНТАКТИ
- 09:00 - 18:00 ч.